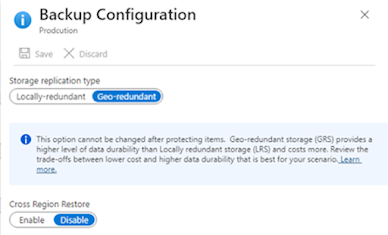Azure Backup :-
Azure Backup is a service provided by Azure. In this we can use to backup data to Azure cloud. Why azure backup service require and what is the Key & Benefits. Please refer below simple point from https://docs.microsoft.com/en-us/azure/backup/backup-overview
·
First, we need to create recovery vault in azure portal.
Go to search option and type recovery Service vault. Below screen will
appear.
·
Click on create option
·
Click on review + Create
·
Click on Go to Resources -Properties – Backup
Configuration- Click on Update.
·
By default, we can see GRS is selected. GRS is
more effective than LRS because it Saves the data synchronously three times at
the primary physical location (LRS) and asynchronously three times in a
secondary physical region.
·
In Real production work you should choose GRS but now I am
using LRS coz its cheaper but not survivor. And I am doing LAB practical so
using LRS.
·
Click in LRS option and save configuration.
·
Move on to Security setting –
·
Under security setting Disabled Soft delete because I am
doing LAB.
·
After click on Backup policy, you can see some types which
backup you want so here, we need AZ VM backup. So, click on Azure Virtual
Machine option and it will navigate to next page
·
Under Backup policy, we can see multiple option there and we
need to select as per project requirement. For example, Weekly backup Point,
Monthly Backup point, Yearly Backup Point, so whatever we have received
requirement, accordingly we can perform task. Here, LAB practice going on so we
can choose option as per our self-requirement.
·
Now click on Backup
·
Select Backup Policy Name where we selected at initial stage.
Then click on Add Option.
·
Remember One thing “Your VM and Recovery service vault
Should be in Same region’’. Select VM (You can see in Under VM name option in
drop down menu and click on Ok Option. After that click on Enable Backup option
so it will start your process and take some time.
·
Then click on go to resources and click on Backup
items.
·
Click on Azure VM
·
After clicked on AZ VM, it is telling me that precheck has
passed. Also get warning sign that initial backup pending.
· Click on View details and it will redirect to next page. Click on Backup now so it will trigger to backup.
·
After completed deployment process go to backup job. We can
see backup Status in completed and other tab “In progress” click on view
details and Snapshot backup also completed and transfer to vault under process
Again, go to recovery service vault from search option. Backup items and click on Azure VM backup. We can see below window
·
If we need to restore VM then follow below process. Click on
restore VM option. Then click on select Option. Once restore point screen
appear then select restore point. It would take time to refreshing list. Then
click on OK option and it will navigate to next window where you need to select
actual option.
·
So, it will take some time to restore VM. Before that we
should fill-up all details which is require like RG, VNET, Storage option.
Backup Alerts: -
We need to setup backup alerts of our recovery SV. Please click
on RSV, Backup alerts. Click on configuration notifications.
Once configuration notification window appears then we need to
select Recipients (Email) to whom we want to receive alert from email. Enter email id
in options.
In notify window we can select per alert option
and in Severity option we can see multiple option, so accordingly
as per our requirement I am selecting only Critical alerts and click on Save
button.
Azure Backup - Frequently asked questions: -
Question: - Is there any limit on the number
of vaults that can be created in each Azure subscription?
Answer: - Yes. You can create up to 500
Recovery Services vaults, per supported region of Azure Backup, per
subscription. If you need additional vaults, create an additional subscription.
Question: - Can I move my vault between
subscriptions?
Answer: - Yes. To move a Recovery
Services vault. Refer - https://docs.microsoft.com/en-us/azure/backup/backup-azure-move-recovery-services-vault
Question: - Can I move backup data to another vault?
Answer: - No. Backup data stored in a vault can't be moved to a
different vault
Question: - Can I change the storage redundancy setting after a
backup?
Answer: - The storage replication type by default is set to
geo-redundant storage (GRS). Once you configure the backup, the option to
modify is disabled and can't be changed.
Question: - What operating systems are supported for backup?
Answer: -
|
OS |
SKU |
Details |
|
Workstation |
||
|
Windows 10 64 bit |
Enterprise, Pro,
Home |
Machines should be
running the latest services packs and updates. |
|
Windows 8.1 64 bit |
Enterprise, Pro |
Machines should be
running the latest services packs and updates. |
|
Windows 8 64 bit |
Enterprise, Pro |
Machines should be
running the latest services packs and updates. |
|
Windows 7 64 bit |
Ultimate,
Enterprise, Professional, Home Premium, Home Basic, Starter |
Machines should be
running the latest services packs and updates. |
|
Server |
||
|
Windows Server 2022
64 bit |
Standard,
Datacenter, Essentials, IoT |
With the latest
service packs/updates. |
|
Windows Server 2019
64 bit |
Standard,
Datacenter, Essentials, IoT |
With the latest
service packs/updates. |
|
Windows Server 2016
64 bit |
Standard,
Datacenter, Essentials |
With the latest
service packs/updates. |
|
Windows Server 2012
R2 64 bit |
Standard,
Datacenter, Foundation |
With the latest
service packs/updates. |
|
Windows Server 2012
64 bit |
Datacenter,
Foundation, Standard |
With the latest
service packs/updates. |