Azure Active Directory Group - Create Basic Group and Add Member: -
Service (group): -Used to manage computer and user access for a group of users. It may
have users, a group, a device or another primary service as member and users.
It may only have a primary service as owner.
Microsoft 365 (group): - Gives members access to shared mailbox, files, calendar and more.
There may only be users as a member. It can be at the same time users or main
service.
Let's see how to create an AAD group (e.g.,
Microsoft 365 group)
Step 1
Login to your Azure portal (https://portal.azure.com/)
=> Go to the Azure Active Directory
=> Click on Groups
Step 2
Select the group and click on Add new group.
Step 3
Fill in the required
entries in the new group form,
Select the group type.
Enter the group name.
Enter the description.
Click on Create button.
Step 4
Once group got created
you can see the newly created Group under AAD => Groups tab
Step 5
Newly created AAD Group overview.
Step 6
Let's see its member list; newly created groups will not have any members its member list.
Step 7
Add member to the group member list,
·
Click
on members.
·
Add
member.
·
Now
on the right-side search for the user from the search box.
·
Here
I've selected "Test User."
·
Similarly,
you can select multiple users and they will get added under "selected
list" below.
·
Once
done click on "select."
Step 8
And here member got added.
And with this, an AAD
Group is created with one member. By default, the owner will be the person who
has created this group.
We can use this AAD
group in multiple places, like files, calendar, email-box access... even for
Azure SQL access.



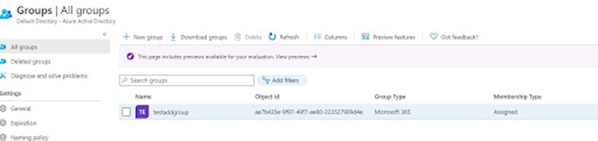





No comments:
Post a Comment